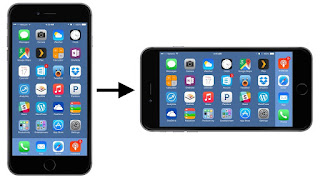How to create and handle Radio Button with button click

Step01: First Create MainActivity.xml following this. Step02: First Create MainActivity.Java following this. package com.example.rupom.radiobuttondemo; import android.support.v7.app.AppCompatActivity; import android.os.Bundle; import android.view.View; import android.widget.Button; import android.widget.RadioButton; import android.widget.RadioGroup; import android.widget.TextView; public class MainActivity extends AppCompatActivity { private Button SubmitButton; private RadioGroup RadioGroup1; private TextView TextView1; private RadioButton GenderButton; @Override protected void onCreate(Bundle savedInstanceState) { super.onCreate(savedInstanceState); setContentView(R.layout.activity_main); SubmitButton= (Button) findViewById(R.id.SubmitButtonID); RadioGroup1 =(RadioGroup) findViewById(R.id.RadioGroupID); TextView1=(TextView) findViewById(...