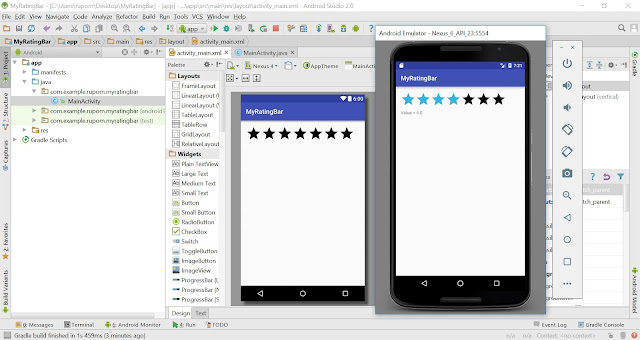Step 01- Create A menu as mymenu.xml Step 01- Follow The Codes For MainActivity.Java public class MainActivity extends AppCompatActivity { @Override protected void onCreate(Bundle savedInstanceState) { super.onCreate(savedInstanceState); setContentView(R.layout.activity_main); } @Override public boolean onCreateOptionsMenu(Menu menu) { MenuInflater menuInflater=getMenuInflater(); menuInflater.inflate(R.menu.mymenu,menu); return super.onCreateOptionsMenu(menu); } @Override public boolean onOptionsItemSelected(MenuItem item) { if(item.getItemId()==R.id.SettingId) { Toast.makeText(getApplicationContext(),"Setting is selected", Toast.LENGTH_LONG).show(); } if(item.getItemId()==R.id.ShareId) { Toast.makeText(getApplicationContext(),"Share is selected", T...